
Адресные программы
Инструкция по работе с журналом "Адресные программы" в информационной системе обмена данными LSFUSION
Адресные программы
Инструкция по работе с журналом "Адресные программы" в информационной системе обмена данными LSFUSION
Разделы инструкции
Выберите нужный раздел или листайте дальше
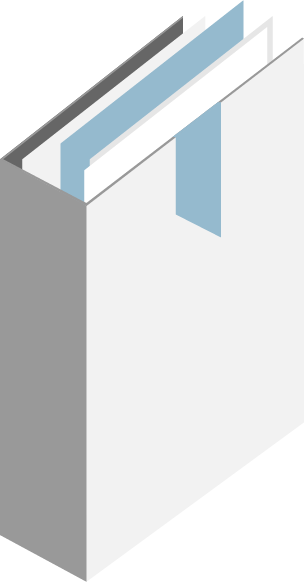
Разделы инструкции
Выберите нужный раздел или листайте дальше
1. Описание журнала "Адресные программы"
Для чего нужен раздел "Адресные программы"
2. Авторизация и начало работы
Как начать работу в программе lsFusion.
3. Журнал "Адресные программы"
Структура журнала. Описание полей.
4. Работа с фильтрами
Фильтры в журнале и системные фильтры. Как использовать несколько фильтров.
5. Создание "Адресной программы"
Как создать новую АП и копию ранее созданной АП.
6. Структура "Формы АП"
Описание полей карточки адресной программы.
7. Изменение статуса документа
Значение статусов на разных уровнях: ИОГВ, Комитет по образованию.
1. Описание журнала "Адресные программы"
1.1 Адресная программа (перечень) – это документ, устанавливающий пообъектное распределение ассигнований на реализацию мероприятий по проведению ремонтных работ и разработке ПСД в рамках государственной программы Санкт-Петербурга «Развитие образования в Санкт-Петербурге», утвержденной постановлением Правительства Санкт-Петербурга от 04.06.2014 № 453.
Адресный перечень – это документ, устанавливающий пообъектное распределение ассигнований на реализацию мероприятий по приобретению оборудования в рамках мероприятий государственной программы Санкт-Петербурга "Развитие образования в Санкт-Петербурге", утвержденной постановлением Правительства Санкт-Петербурга от 04.06.2014 № 453.1.2 Журнал "Адресные программы" предназначен для формирования на основе мероприятий, созданных в журнале "Мероприятия"*:
- Адресных программ и адресных перечней в разрезе административно-территориальных единиц - районов.
- Адресных программ и адресных перечней (далее – адресная программа) финансирования объектов Комитета по образованию Санкт-Петербурга (далее – Комитет) на текущий календарный год (также на последующие плановые года) по следующим типам обеспечения:
За счет средств субсидий на иные цели:
- Адресных программ по проведению капитального ремонта образовательных учреждений Санкт-Петербурга в рамках целевой статьи 0260020940 "Расходы на капитальный ремонт образовательных учреждений".
- Адресных перечней по приобретению оборудования, мебели, инвентаря для пищеблоков, столовых и буфетов в рамках целевой статьи 0220021450 "Расходы на приобретение оборудования, кухонного инвентаря, мебели для пищеблоков, столовых и буфетов в государственных образовательных учреждениях, подведомственных Комитету по образованию и администрациям районов Санкт-Петербурга".
- Адресных программ по проведению текущего ремонта пищеблоков, столовых и буфетов в общеобразовательных учреждениях Санкт-Петербурга.
- Адресных перечней по приобретению оборудования, мебели, инвентаря для пищеблоков, столовых и буфетов.
2. Авторизация и начало работы
- Для начала работы с журналом "Адресные программы" необходимо перейти по ссылке Информационная Система Обмена Данными (gkuoa.ru) и ввести логин/пароль от Вашего аккаунта (рис. 1).
- Журнал "Адресные программы" находится во вкладке "Рабочий стол" в верхней левой части экрана (рис. 2).
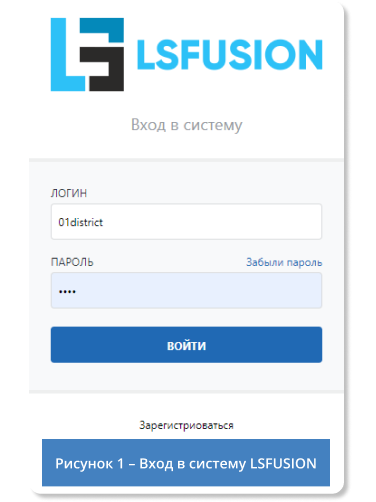
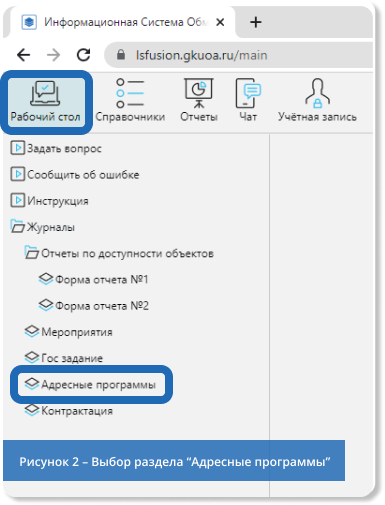
3. Журнал "Адресные программы"
Журнал состоит из следующих полей:
ID
Номер адресной программы, присваивается по порядку, с учетом номеров адресных программ других районов.
Прикрепленные файлы
Дата создания
Дата утверждения
Статус документа
Статус рассмотрения/утверждения адресной программы.
Дата АП
Дата утверждения адресной программы на уровне ИОГВ.
ИНН
ИНН администрации соответствующего района.
Краткое наименование учреждения
Первый плановый
Целевая статья
Тип АП
- "Основная" - данный тип используется для адресных программ, создаваемых при сборе потребности района на очередной финансовый год в рамках контрольных цифр по целевой статье, либо утвержденных адресных программ на текущий или предыдущий годы, в которые вносятся изменения.
- "Дополнительная" - данный тип используется для адресных программ, создаваемых при сборе потребности района на очередной финансовый год в рамках дополнительной потребности по целевой статье.
Тип документа
- "Адресная программа" - это адресная программа, сформированная и утвержденная администрацией района (далее – АП Района).
- "Финансирование" – это выписка по соответствующему району из утвержденной Комитетом по образованию Санкт-Петербурга консолидированной Адресной программы (далее – АП Финансирование). В случае, если районом направлены в Комитет по образованию предложения по изменению Финансирования (например, по изменению структуры финансирования между образовательными учреждениями района), но эти предложения еще не утверждены Комитетом по образования, они будут отсутствовать в Адресной программе с типом документа "Финансирование". Адресные программы с данным типом документа создаются в Информационной Системе Обмена Данными Комитетом по образованию.
Сумма 1й год
Сумма 2й год
Сумма 3й год
АП, тыс.руб.
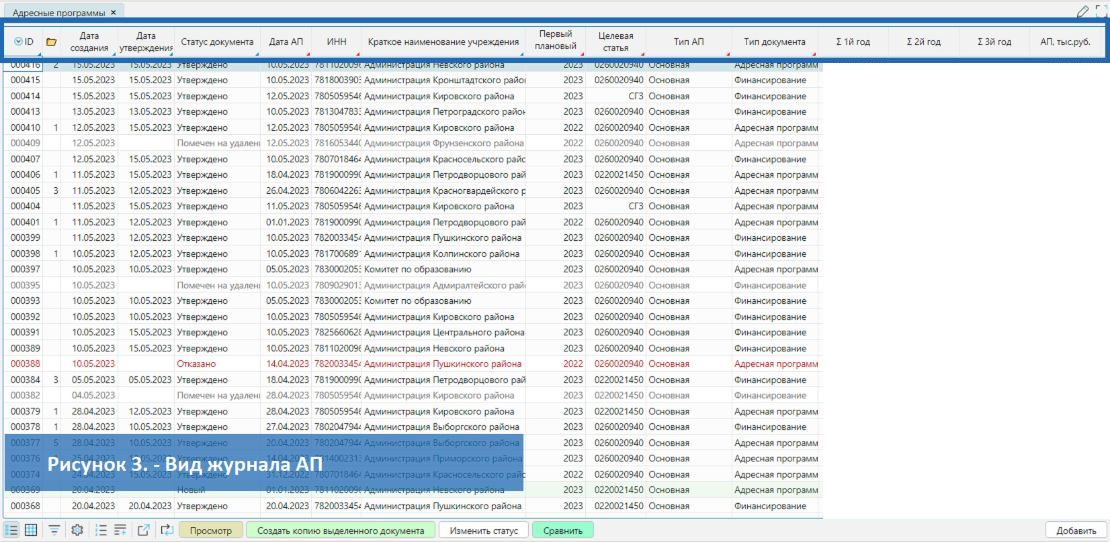
3.2 В нижней левой части экрана расположены кнопки "Нижнего меню" (рис. 4).
1 Таблица - кнопка переключения в табличный вид.
2 Сводная таблица - кнопка переключения в режим сводной таблицы.
3 Показать настройки фильтров - работа с фильтрами, подробно описаны в п.4 данной инструкции.
4 Настройки таблицы - настройка структуры таблицы.
5 Количество записей - счет количества записей.
6 Посчитать сумму - сумма активного столбца.
7 Экспорт - выгрузка табличного вида данных в excel форму.
8 Ручное обновление - ручное обновление данных.
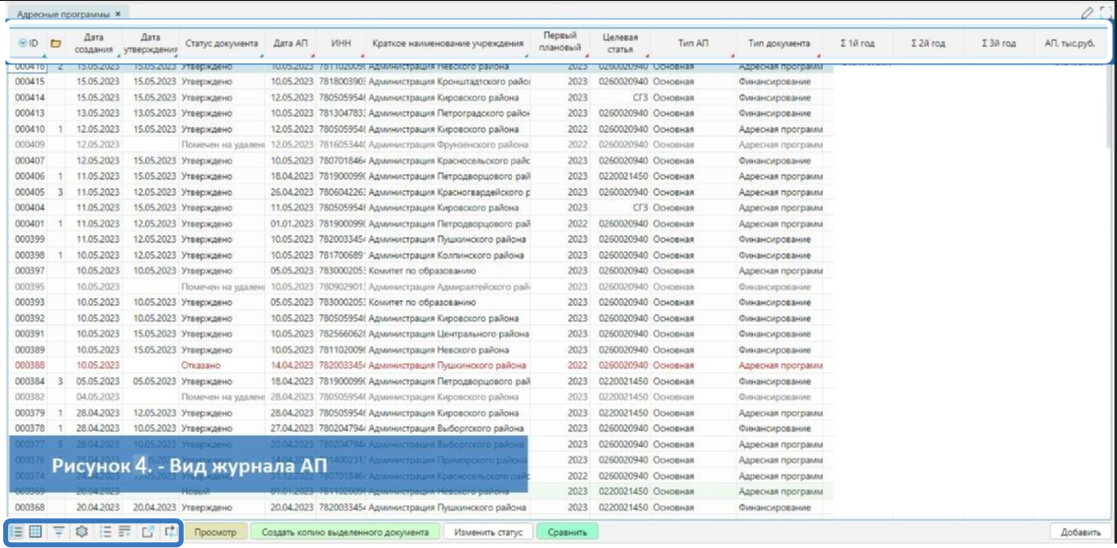
4. Работа с фильтрами
- После нажатия кнопки в верхней части экрана появится строка с установленными фильтрами. В поле слева (1) выбираем графу, по которой хотим установить фильтр, в поле справа (2) вводим значение, по которому хотим отфильтровать строки (рис. 6).
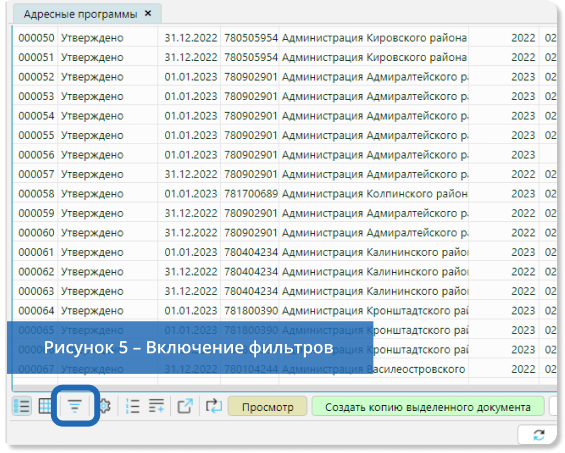
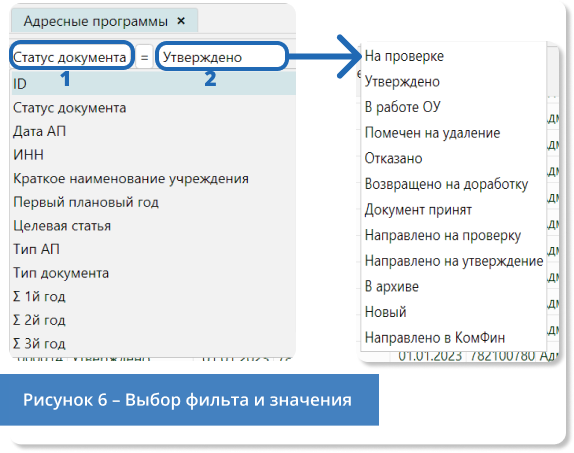
Одновременно можно использовать несколько фильтров.
Дополнительный фильтр можно добавить кнопкой 1 (+), убрать кнопкой 2(-).
После выбора необходимого фильтра и значения для отбора активируйте его кнопкой 3(V). Все фильтры одновременно сбрасываются по кнопке 4(X).
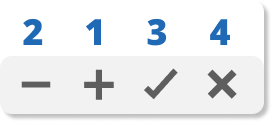
- При выборе И на экран будут выведены строки, удовлетворяющие всем значениям для отбора.
- При выборе ИЛИ на экран будут выведены строки, удовлетворяющие одному из значений для отбора (рис. 7).

- = – на экран выводятся строки, у которых значение в выбранном для отбора поле полностью соответствует заданному.
- > – на экран выводятся строки, у которых значение в выбранном для отбора поле больше заданного.
- < – на экран выводятся строки, у которых значение в выбранном для отбора поле меньше заданного.
- >= – на экран выводятся строки, у которых значение в выбранном для отбора поле больше или равно заданному.
- <= – на экран выводятся строки, у которых значение в выбранном для отбора поле меньше или равно.
- _(Содержит) – на экран выводятся строки, у которых выбранное для отбора поле содержит заданное значение или текст.
- @ (Нечеткий поиск) – поиск по ключевым словам с учетом возможных произвольных ошибок в написании ключевого слова или, напротив, ошибок написания слова в целевом запросе (например, е и ё).
- !(Не) – на экран выводятся строки, у которых в выбранном поле нет заданного значения.
- Разрешить пустые значения – если в чекбоксе установлена галочка, после фильтрации выводятся строки, у которых выбранное для отбора поле пустое.
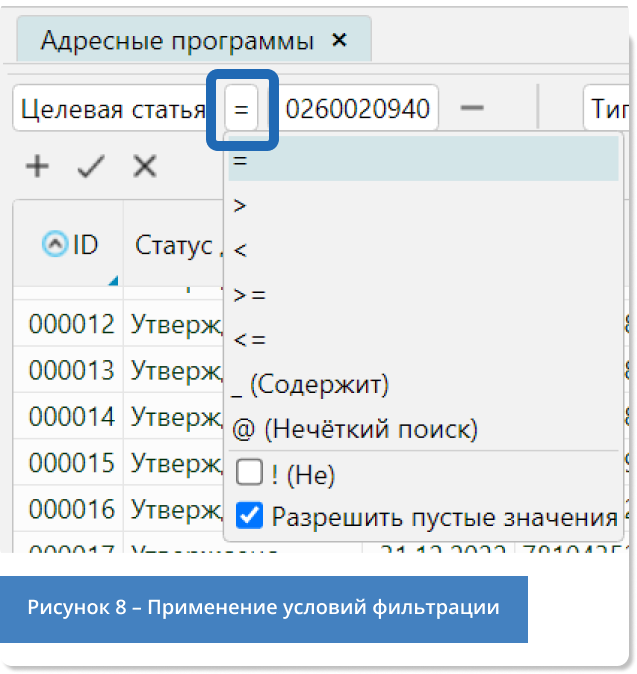
5. Создание "Адресной программы"
ВАЖНО! Администрации районов создают адресные программы только с типом документа "Адресная программа".
5.1 Системой предусмотрено два способа создания адресной программы:
1) создание новой (пустой) адресной программы и ее наполнение.
2) создание копии ранее созданной адресной программы и ее изменение.
Далее рассмотрим два этих способа.
5.2 Чтобы создать новую адресную программу, нажмите кнопку "Добавить" (рис. 9), расположенную в нижнем правом углу журнала. Этот вариант предпочтителен, при формировании адресных программ в следующих случаях:
- Создание адресных программ в рамках формирования потребности на очередной финансовый год и плановый период.
- Внесение значительных изменений в утвержденные АП района.
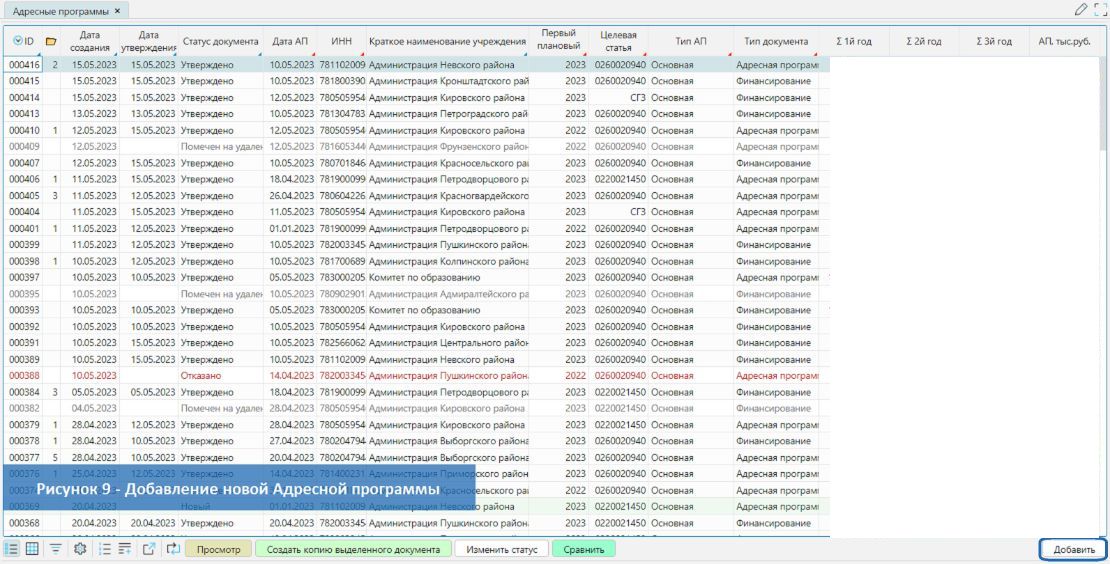
5.3 Перед Вами откроется форма Адресной программы (рис. 10).
В открывшейся форме в реквизитах документа внести соответствующие необходимые данные (поля, необходимые для заполнения, маркированы красной линией):
- Дата - дата создания адресной программы в системе, устанавливается системой автоматически.
- Дата АП - дата утверждения новой или измененной адресной программы.
- ИНН - ИНН Администрации соответствующего района (доступно для редактирования как вручную, так и скопировав из внешнего источника, либо выбрав из раскрывающегося списка соответствующую запись.
- Первый плановый год - первый год действия АП.
- Целевая статья - необходимо выбрать соответствующий код целевой статьи, в рамках которой осуществляется финансирование мероприятий адресной программы (перечень целевых статей указан в п.1.2 настоящего раздела). На каждую целевую статью формируется отдельный документ АП Района.
- Тип АП - выбор из вариантов "Основная" или "Дополнительная" (типы документов подробно рассмотрены в п.3.1 настоящей инструкции).
- Тип Документа - выбрать значение "Адресная программа".

5.4 Заполнение данными о планируемых мероприятиях в рамках адресной программы.
Для добавления мероприятий используем кнопки "+Добавить несколько" или "+Добавить", расположенные в нижнем правом углу журнала (рис. 11).ВАЖНО! Кнопки появляются только после выбора первого планового года в шапке формы адресной программы.
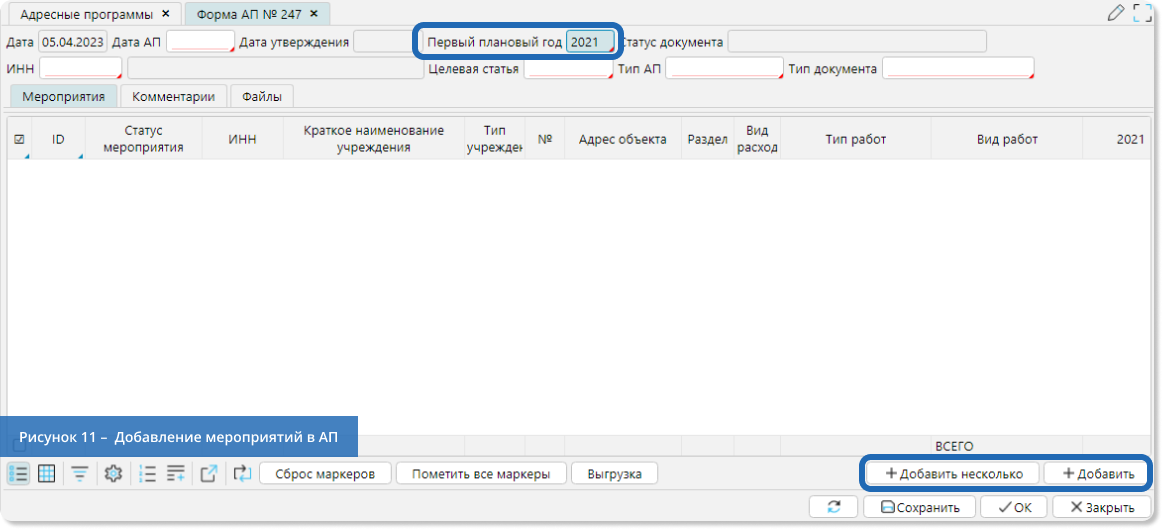
5.5 С помощью кнопки "+Добавить" вы можете добавить одну новую пустую строку в форме адресной программы, с помощью двойного щелчка по ячейке ID этой пустой строки открывается журнал "Мероприятия", в котором можно с помощью фильтров найти и затем выбрать соответствующую запись.
5.6 Кнопка "+Добавить несколько" позволяет одновременно добавить несколько мероприятий. Выбор осуществляется с помощью двойного щелчка по ячейке с маркером. При этом выборе открывается журнал "Мероприятия" с функциональной поддержкой множественного выбора записей при помощи маркеров в крайнем левом столбце (1) (рис. 12).
Чтобы найти запись по планируемому мероприятию, необходимо в поле "Год" (2), расположенном в закрепленных фильтрах в верхней правой части журнала, выбрать первый год реализации адресной программы, затем воспользоваться фильтром - поиском (3), расположенным в меню в нижней левой части экрана.
Подробно механизм работы с фильтрами описан п.4 данной инструкции.
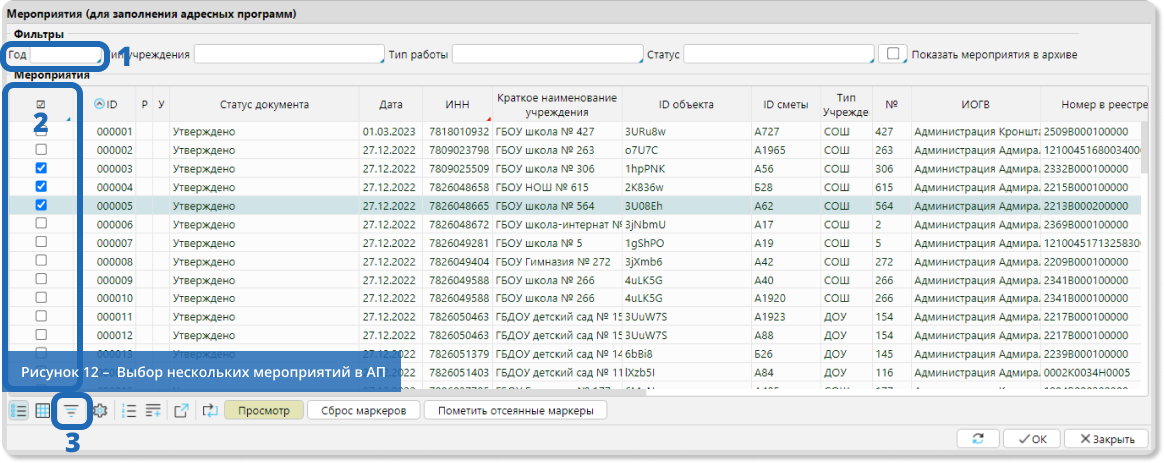
5.7 По завершению формирования документа Адресная Программа - нажмите кнопку "Сохранить" в правом нижнем углу.
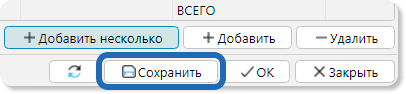
В случае отсутствия в базе "Информационная Система Обмена Данных" соответствующей записи по предстоящим мероприятиям, необходимо внести информацию по ним в журнал "Мероприятия" согласно Инструкции по работе с журналом "Мероприятия" в информационной системе обмена данными LSFUSION.
5.8 В форме документа "Адресная программа" имеются 3 вкладки (рис. 13):
- Мероприятия – это основная часть документа, в которой формируется перечень мероприятий района.
- Комментарии – в любом статусе, кроме "Утверждено", участники процесса по созданию, согласованию и утверждению адресных программ в системе могут оставлять комментарии к адресной программе.
- Файлы – здесь прикреплены файлы, которые относятся к мероприятиям по АП, в том случае, если файлы были загружены в карточке мероприятия, также возможно прикрепить документы из внешних источников, например сканированную копию утвержденной администрацией района адресной программы.

5.9 Создание копии ранее созданной адресной программы и ее изменение
Существует второй вариант создания документа "Адресная программа" с помощью копирования ранее созданной версии документа (рис. 14).
- В течении отчетного финансового года рекомендуем использовать данный метод для оперативного формирования документа АП Района.
- В журнале "Адресные программы" выбираем нужную редакцию адресной программы (можно определить по дате создания или ID АП), выделяем запись и нажимаем кнопку "Создать копию выделенного документа", расположенную в нижней части информационного поля.
- Копии документов можно создавать - как на основе документа АП района, так и на основе документа АП Финансирования. Для этого выделите нужный документ АП Финансирование и нажмите кнопку "Создать копию выделенного документа".

ВАЖНО! В случае, если вы создаете копию адресной программы на основе документа с типом "Финансирование", необходимо изменить тип документа на "Адресная программа".
- В результате создается форма-дубликат выбранной адресной программы, в которую необходимо внести корректировки в информационные данные в реквизитах документа (дата АП, Первый плановый год, Тип документа, Тип АП) и приступить к дальнейшему редактированию формы АП в части перечня мероприятий и объема их финансирования.
- По завершению формирования документа Адресная Программа - нажмите кнопку "Сохранить".
6. Структура "Формы АП"
6.1 Данные адресной программы представлены в табличной форме, которая состоит из следующих полей (столбцов) (рис. 15):
ID
Идентификатор мероприятия.
Статус мероприятия
Статус утверждения мероприятия.
ИНН
ИНН образовательного учреждения, в котором проводятся мероприятия.
Краткое наименование учреждения
Тип учреждения
Тип учреждения, в котором реализуется мероприятие.
№ ОУ
Адрес объекта
Тип работ
Вид работ
ВАЖНО!
Доступная для редактирования область
<Первый плановый год>
<Второй плановый год>
<Третий плановый год>
АП, тыс. руб.
Не доступная для редактирования
Справочный объем финансирования из карточки "Мероприятие". См. на рисунке 15 область, отмеченная красным.
<Первый плановый год>
<Второй плановый год>
<Третий плановый год>
Смета, тыс.руб.
Примечание
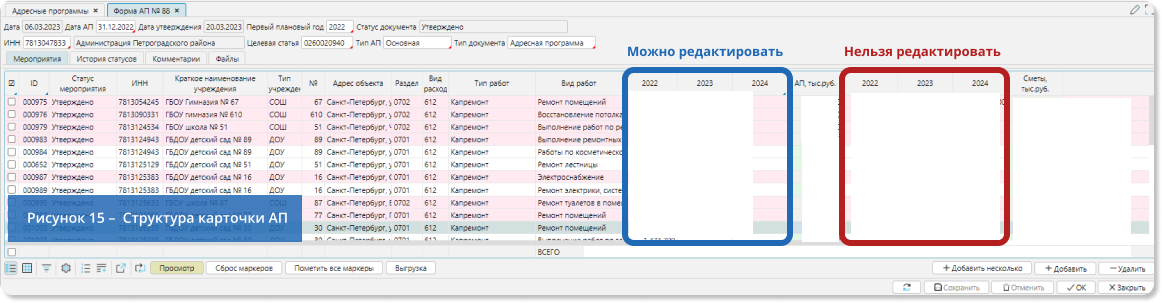
6.2 В случае необходимости скорректировать финансирование по отдельным мероприятиям, необходимо двойным щелчком активировать поле (редактируемое) соответствующего года и внести изменения.
Строчки записей, в которых суммы в редактируемых полях (текущие финансовые потребности) отличаются от суммы в нередактируемых полях (запланированное финансирование), будут подсвечены красным цветом.
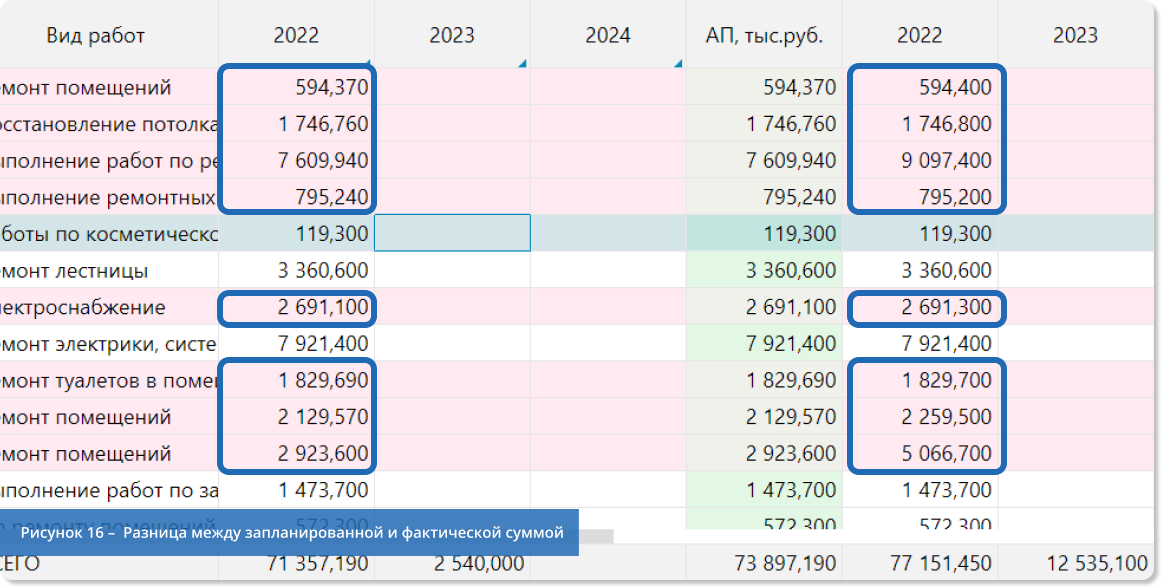
6.3 В случае необходимости замены единичной записи некоторого мероприятия на другое в форме АП, необходимо двойным щелчком по ячейке с ID открыть журнал "Мероприятия" и выбрать с помощью фильтра-поиска необходимое мероприятие (рис. 17).
6.4 Мероприятия можно добавлять с помощью кнопок "Добавить несколько", "Добавить" (функционал описан в предыдущем разделе, см п.5.3.), а также кнопка "Удалить" для построчного удаления записей (рис. 17).
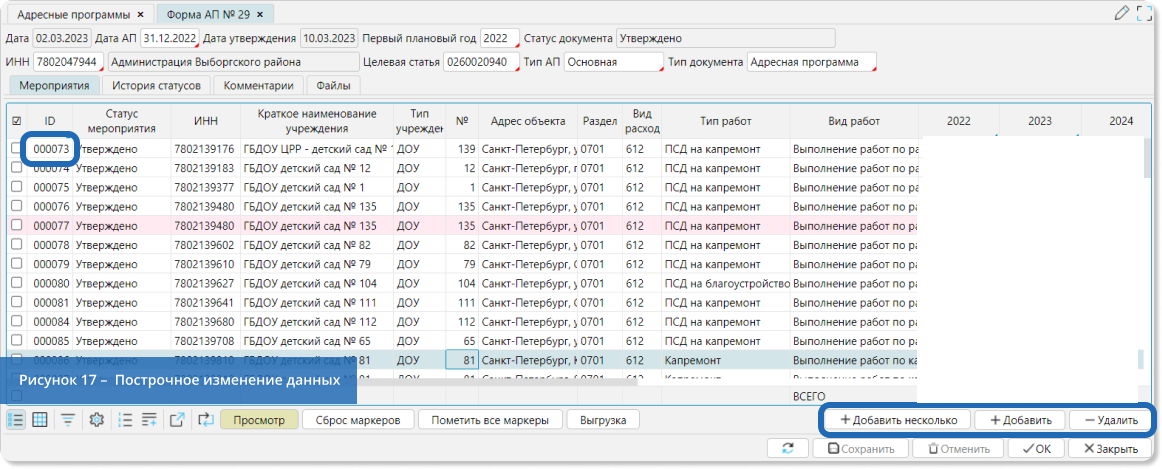
7. Изменения статусов документа АП района
7.1 Каждый документ АП в журнале Адресные Программы имеет статус – это атрибут, отображающий стадии процесса создания, согласования и утверждения адресной программы.
Каждая вновь созданная адресная программа имеет статус "Новый". Иные статусы устанавливаются вручную Ответственным.7.2 Предусмотрены следующие статусы адресной программы:
На уровне ИОГВ (согласующего)
- "Новый"– устанавливается информационной системой по умолчанию для вновь созданных и сохраненных адресных программ. В этом статусе документ доступен для редактирования;
- "Направлено на проверку" – устанавливается для отправки адресной программы на проверку сотруднику СПб ГКУ "Центр архивных документов";
- "Возвращено на доработку" – устанавливается при необходимости корректировки сведений в адресной программе. В этом статусе документ доступен для редактирования;
- "В архиве" – этот статус применяется только к адресным программам с типом документа "Дополнительная" в случае, если по мероприятиям данной адресной программы принято отрицательное решение о предоставлении финансирования.
На уровне Комитета по образованию (утверждающего)
- "Утверждено"– устанавливается Комитетом по образованию в случае отсутствия замечаний к адресной программе;
- "На проверке КО" – устанавливается при взятии в работу сотрудником СПб ГКУ "Центр архивных документов";
- "Направлено на утверждение" - устанавливается сотрудником СПб ГКУ "Центр архивных документов" при направлении
на утверждение в Комитет по образованию; - "Отказано" – устанавливается при отклонении адресной программы Комитетом по образованию по различным причинам;
- "Отправлено в КомФин" – устанавливается Комитетом по образованию в случае отсутствия замечаний к адресной программе, однако при наличии необходимости согласования в Комитете финансов.
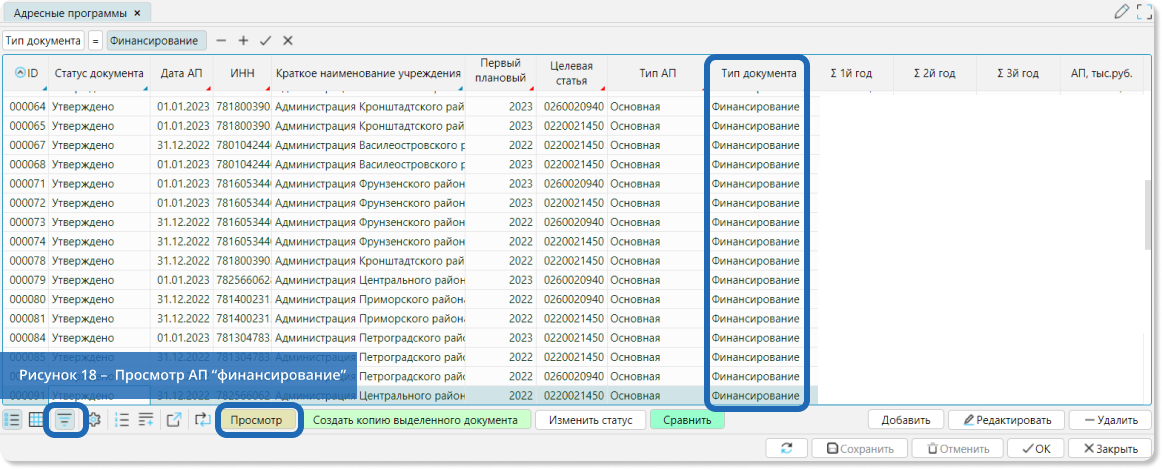
8. Адресные программы "Финансирование"
ВАЖНО! Формирование документа с типом документа "Финансирование" происходит на уровне Ответственного Комитета по образованию, для уровня Сотрудников Района доступен только просмотр документа.
8.2 В результате отобразится информация документа выбранной АП Финансирования, утвержденной КО на дату, указанной в документе (рис. 19).
Форма и вид документа АП Финансирование – идентичные по форме и виду адресным программам, описанным в разделах 5 и 6 данной инструкции.
8.2 В результате отобразится информация документа выбранной АП Финансирования, утвержденной КО на дату, указанной в документе (рис. 19).
Форма и вид документа АП Финансирование – идентичные по форме и виду адресным программам, описанным в разделах 5 и 6 данной инструкции.
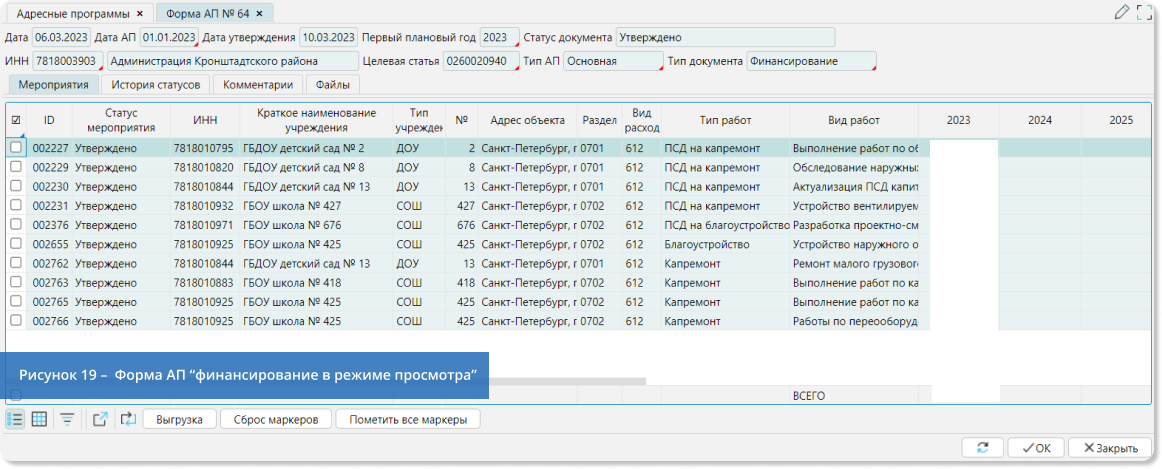
9. Сравнение адресных программ
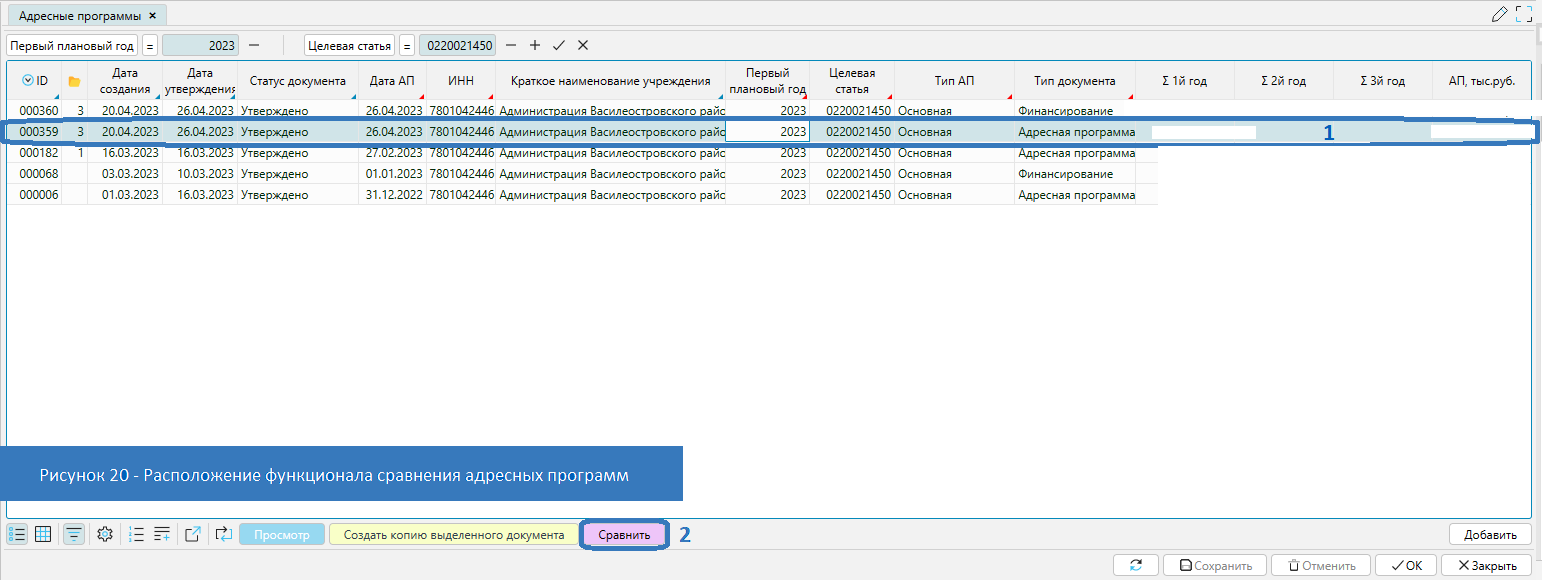
9.2 В левой части экрана 1 отображены мероприятия из первой АП (Рис. 21).
В правой части экрана в поле 2 «Краткое наименование», расположенного в верхней части документа, необходимо выбрать в открывшейся форме журнала Адресные программы 3 другую версию адресной программы для сравнения (далее – вторая АП).
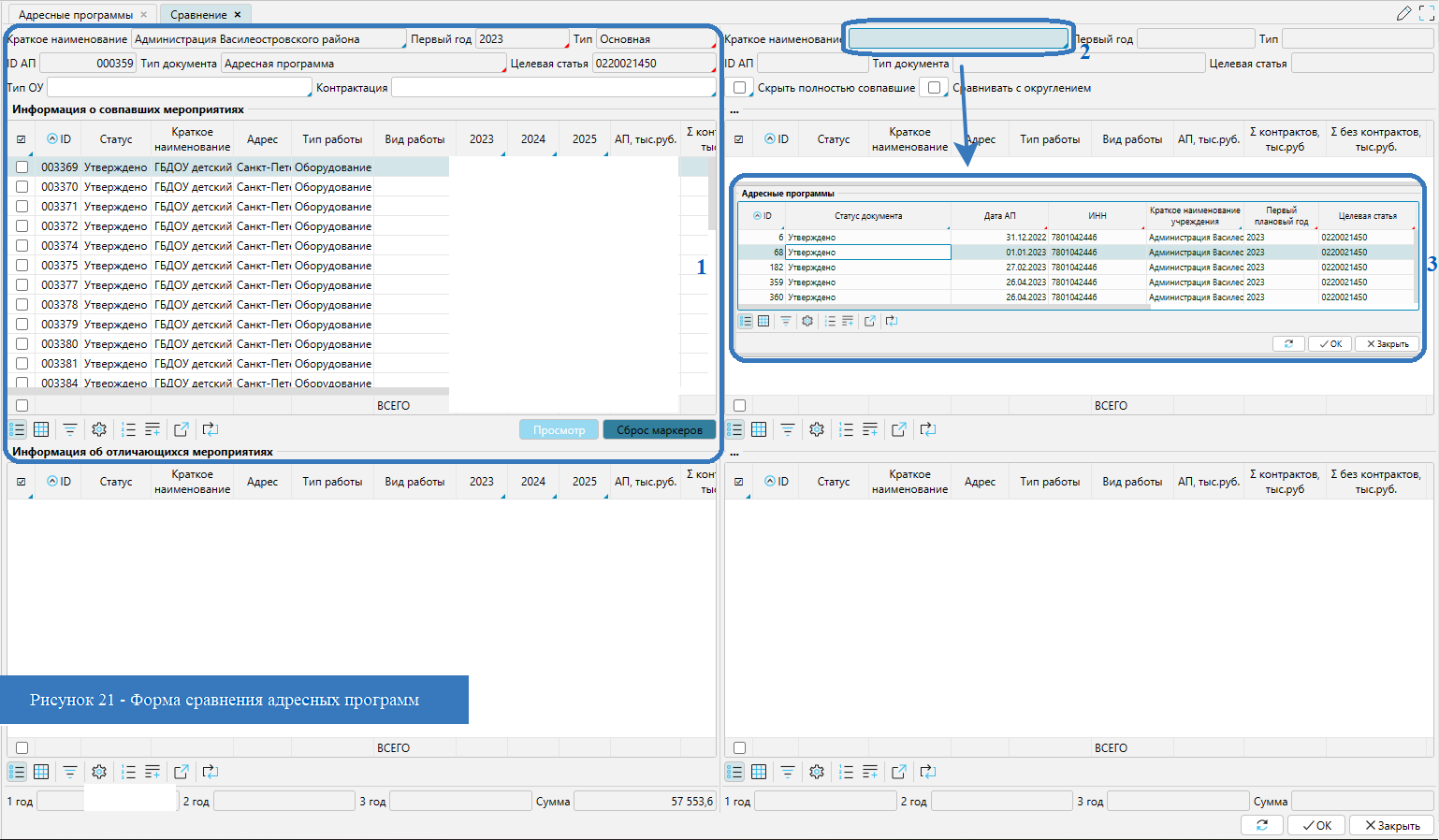
9.3 Табличная часть формы сравнения адресных программ:
- В левой верхней части 1формы отображаются мероприятия, которые присутствуют как в первой АП, так и во второй АП;
- В левой нижней части 2 формы отображены мероприятия, которые присутствуют в первой АП и отсутствуют во второй АП;
- В правой верхней части 3 формы отображаются мероприятия, которые присутствуют как во второй АП, так и в первой АП с указанием сумм финансирования из второй версии адресной программы;
- В левой нижней части 4 формы отображены мероприятия, которые присутствуют в первой АП и отсутствуют во второй АП;
- В нижней части 5 формы отображены суммы финансирования в разбивке по трем годам и итоговая сумма по разным версиям сравниваемой адресной программы (Рис. 22).
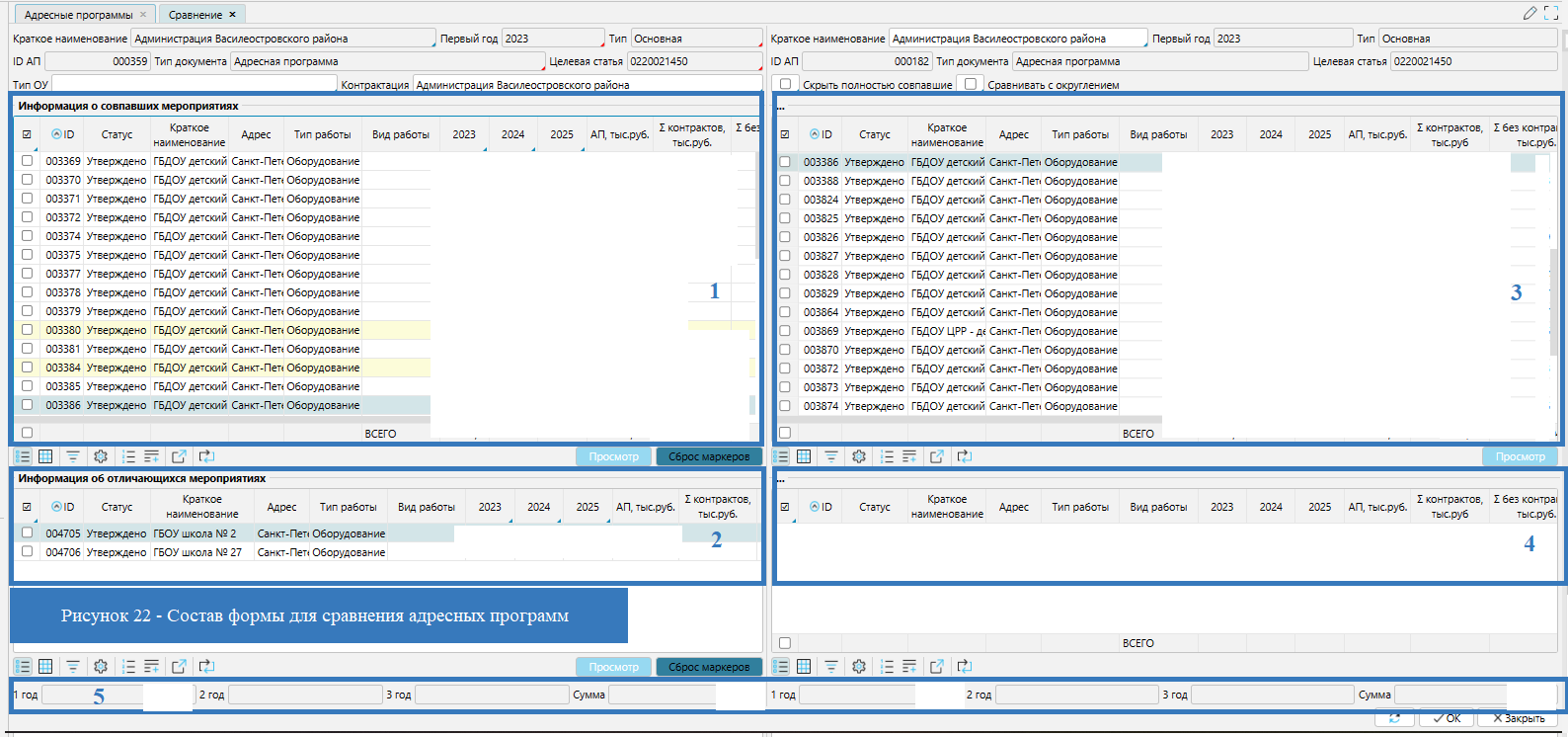
9.4 В сравниваемых адресных программах мероприятия, которые различаются по финансированию, выделяются цветом:
- желтым, если объем финансирования мероприятия первой АП (область 1) меньше финансирования мероприятия из второй АП (область 2);
- зеленым, если объем финансирования мероприятия первой АП (область 1) больше финансирования мероприятия из второй АП (область 2).
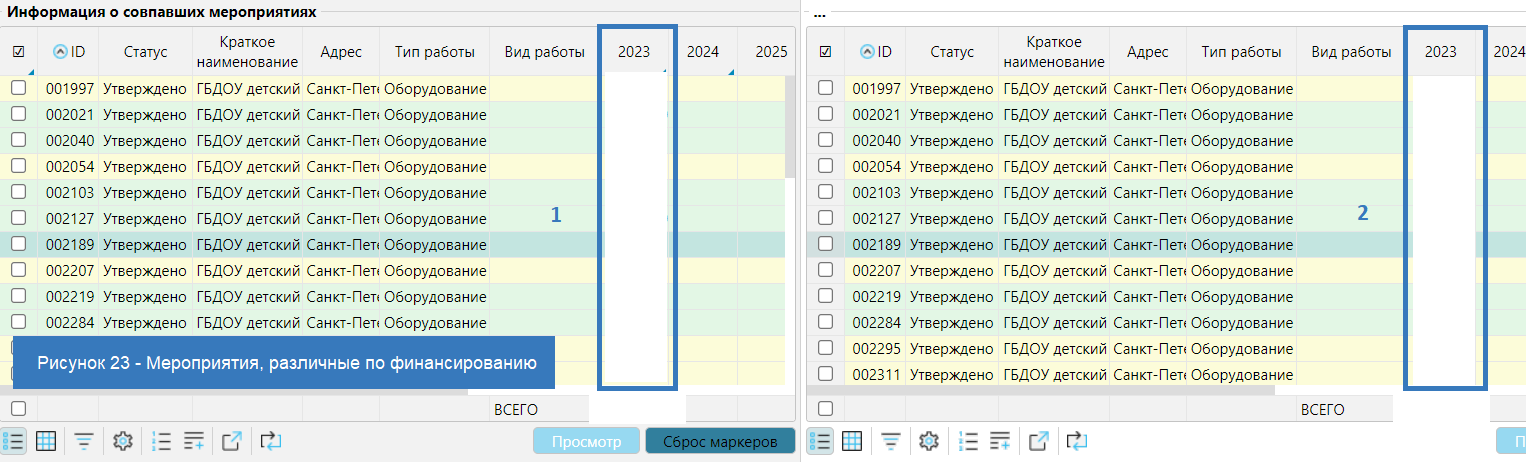
9.5 Для удобства сравнения адресных программ форма предусматривает:
- Закрепленный фильтр 1 по типу образовательного учреждения;
- Возможность выбрать отчет по контрактации 2, согласно которому в табличной части сравниваемых версий адресных программ по мероприятиям отображаются суммы заключенных контрактов;
- Выбор маркеров 3 позволяют скрыть полностью совпавшие мероприятия, а также сравнить финансирование по мероприятиям, предварительно округлив суммы до одного знака после запятой.

10. ПЕЧАТНЫЕ ФОРМЫ АДРЕСНЫХ ПРОГРАММ И ПЕРЕЧНЕЙ
- «Адресный перечень» – используется для печати адресного перечня учреждений образования Санкт-Петербурга на приобретение оборудования для пищеблоков по целевой статье 0220021450 «Расходы на приобретение оборудования, кухонного инвентаря, мебели для пищеблоков, столовых и буфетов в государственных образовательных учреждениях, подведомственных Комитету по образованию и администрациям районов Санкт-Петербурга» за отчетный период;
- «Адресная программа» – используется для печати адресной программы (перечня) капитального ремонта государственных образовательных учреждений по целевой статье расходов 0260020940 «Расходы на капитальный ремонт учреждений образования» за отчетный период;
- «Форма № 24» – используется для печати формы № 24 «Расчеты и обоснования бюджетных ассигнований по адресной программе капитального ремонта учреждений», утвержденной распоряжением Комитета финансов Санкт-Петербурга от 26 мая 2016 г. № 44-р.
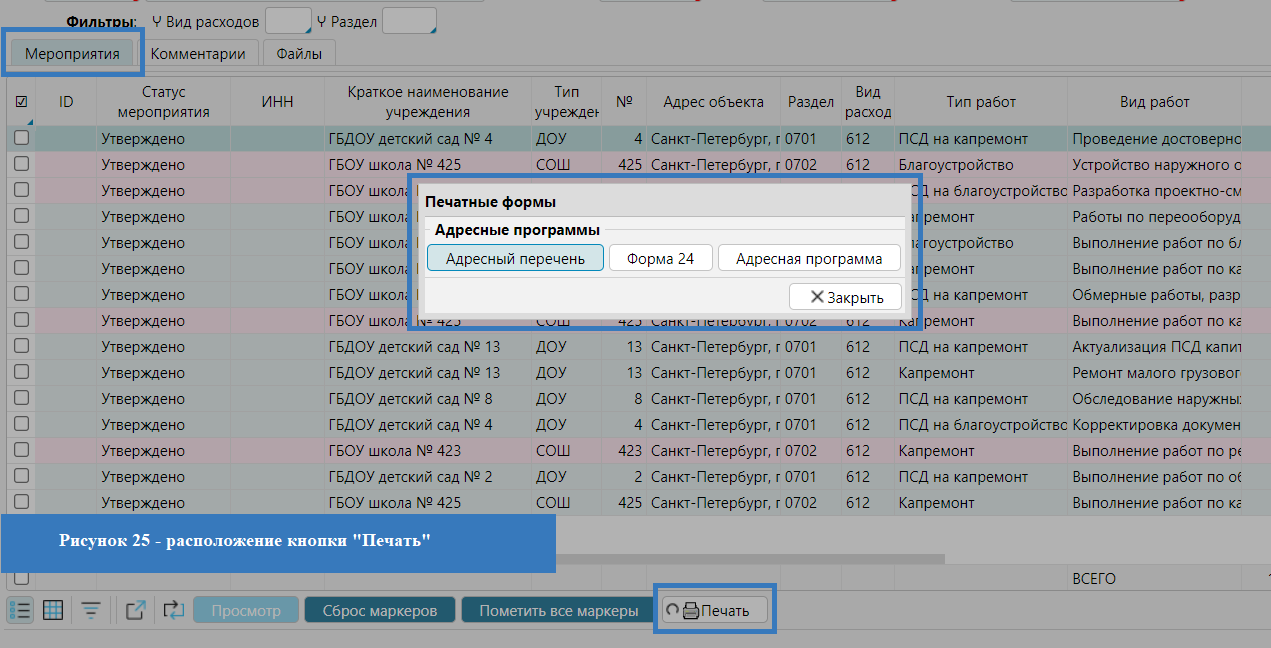
10.2 Используя фильтры, расположенные в шапке документа «Вид расходов», «Раздел», можно вывести на печатный носитель формы по указанным разделам, например отдельно для 0701, 0702 или 0709.
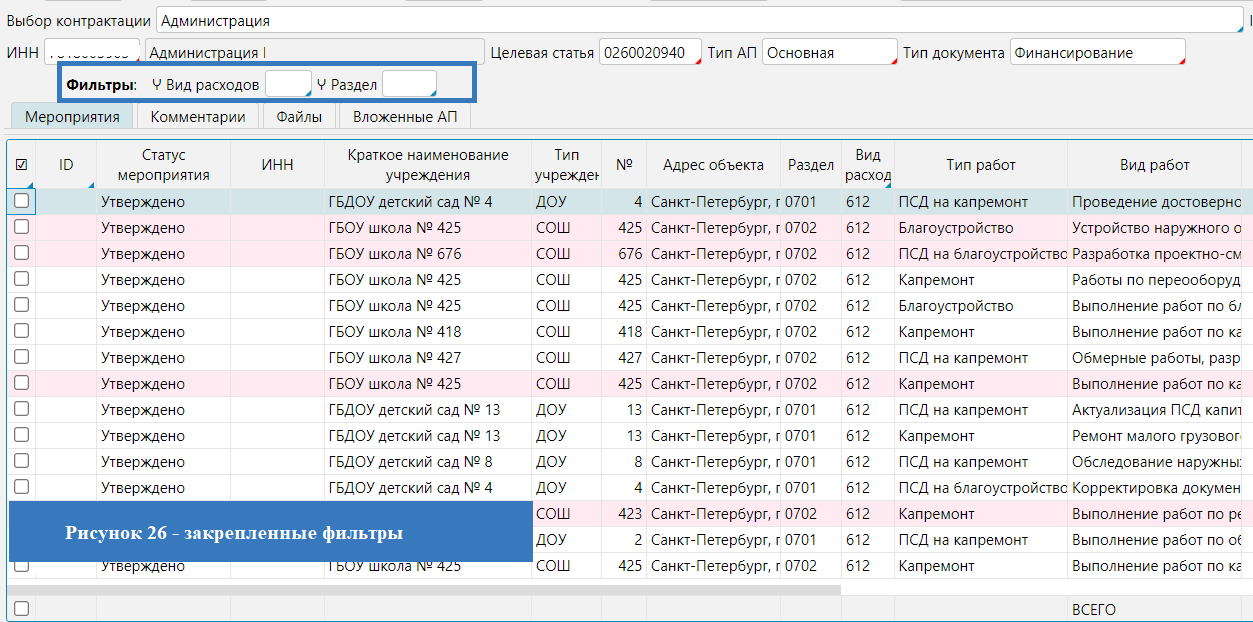
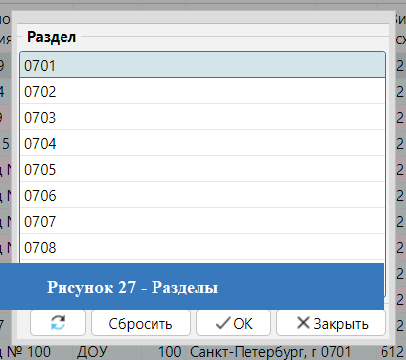
10.3 Для корректного вывода данных по разделам в форме 24, необходимо в адресной программе проставить маркеры в списке мероприятий с действующими контрактами.
Для этого необходимо в поле «Выбор контрактации», расположенного в шапке документа, выбрать контрактацию за последний отчетный период.
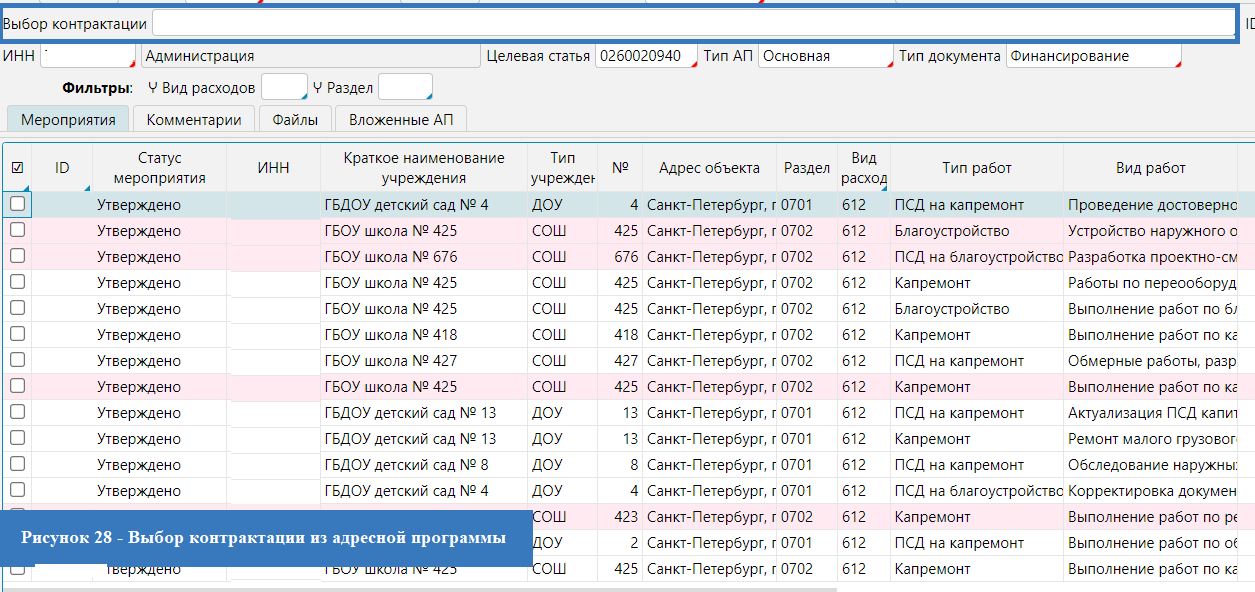
В результате по тем мероприятиям, где имеются заключённые контракты согласно отчету по контрактации за последний отчетный период, в колонке «Объекты по действующим контрактам» проставятся маркеры, и эти мероприятия будут выводится на печать в форме 24 в разделе №1 «Объекты по действующим (незавершенным) контрактам», мероприятия без маркеров будут выводиться на печать в разделе №2 «Вновь начинаемые объекты (в том числе объекты, требующие заключения новых контрактов)».
Маркеры доступны для редактирования, при необходимости можно снять или установить маркеры вручную.
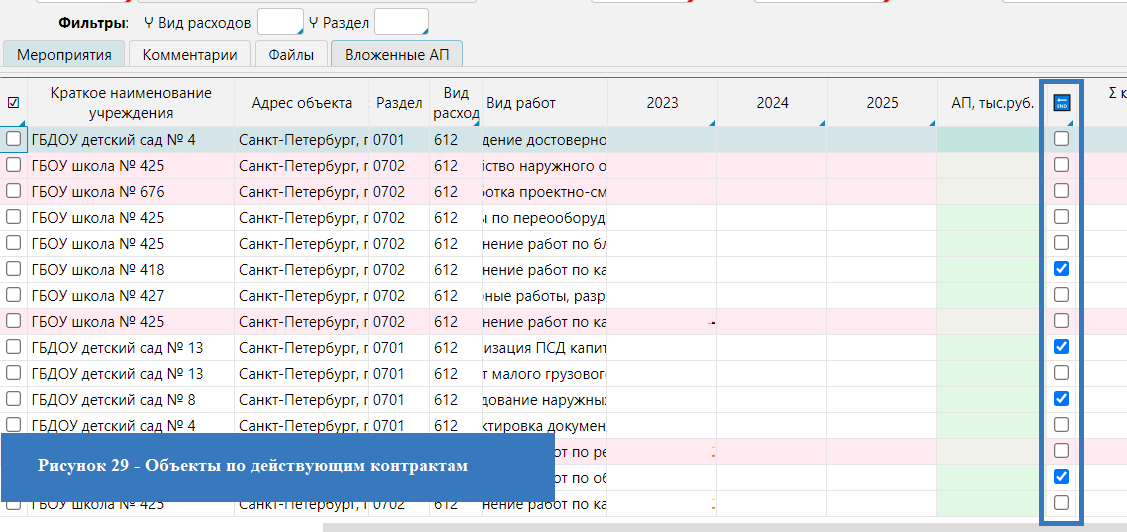
10.4 Печатная форма из информационной системы Lsfusion предварительно формируется в excel-файл, доступный для редактирования при необходимости, и уже из программы Excel запускается на печать.
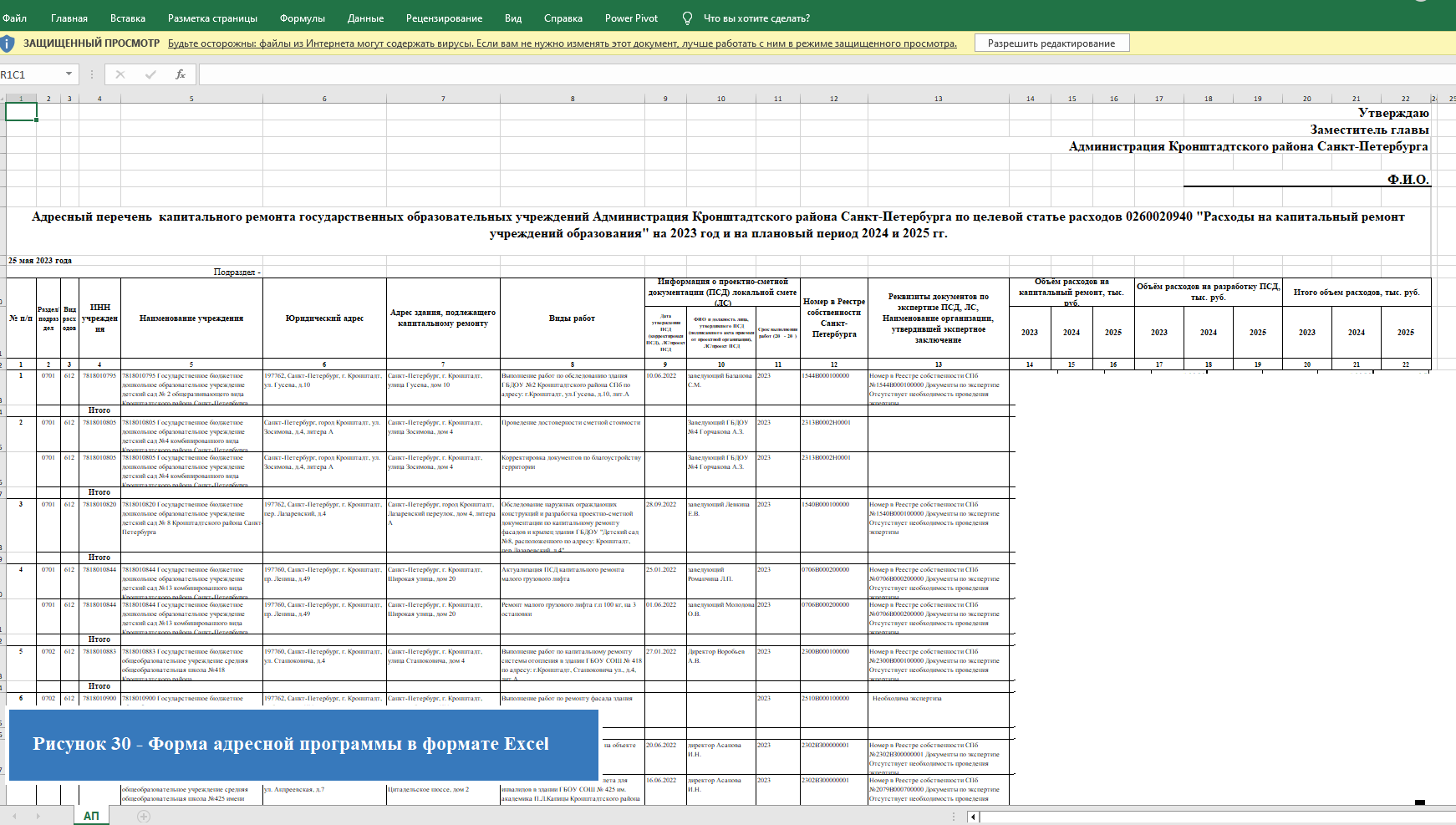
Если вы не нашли нужную информацию в инструкции, Вы можете написать нам. Специалисты Центра ответят вам в порядке очереди.
