
Отчёт 2
Формирование отчета о проведении капитального ремонта, текущего ремонта, приобретении технических средств адаптации в государственных учреждениях в соответствующих отраслях: здравоохранение, образование, молодежная политика, социальная защита, физическая культура и спорт, культура, туризм, труда и занятости в информационной системе LSFUSION
Отчёт 2
Формирование отчета о проведении капитального ремонта, текущего ремонта, приобретении технических средств адаптации в государственных учреждениях в информационной системе LSFUSION.
Разделы инструкции
Выберите нужный раздел или листайте дальше
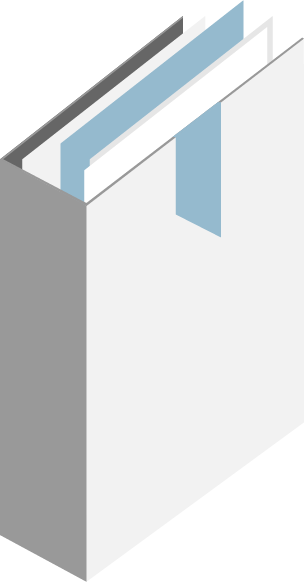
Разделы инструкции
Выберите нужный раздел или листайте дальше
1. Вход в систему
Как начать работу в программе lsFusion.
2. Формирование отчета
Раздел Отчёт 2. Заполнение формы отчета. "Печатное наименование учреждения". Временные параметры.
3. Добавление информации в систему
Добавление нескольких учреждений и нескольких учреждений с объектами. Внесение данных в систему.
4. Прикрепление фотоматериалов
Как добавить/удалить фото.
5. Сохранение
Сохранение информации в системе.
6. Печать перечня учреждений и объектов
1. Вход в систему
- Зарегистрированный пользователь осуществляет вход в систему (рис. 1).
- Для работы по формированию отчета необходимо открыть "Рабочий стол" (рис. 2).
- Выбрать раздел "Форма отчета №2" (рис. 3) и войти в него, нажав на него курсором.
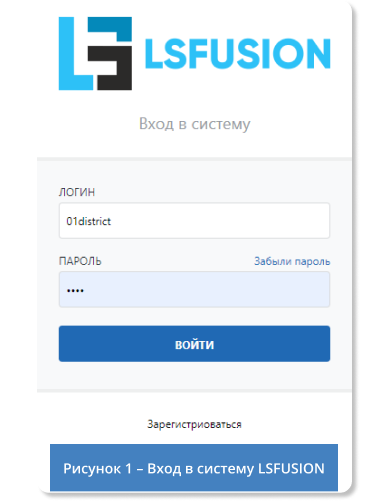
рисунок 1
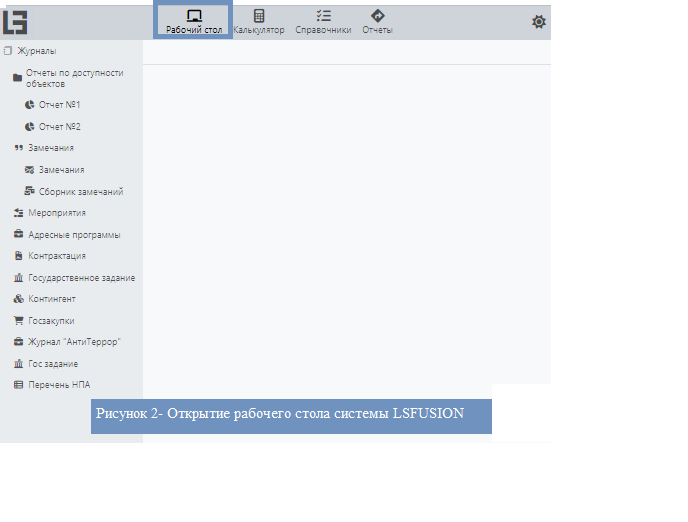
Рисунок 2
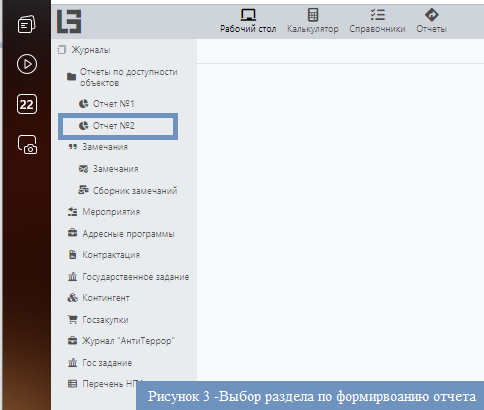
рисунок 3
2. Формирование отчета
После нажатия на название раздела"Форма отчета №2"откроется журнал, содержащий в себе внесенные ранее отчеты. Для более быстрого и эффективного поиска среди созданных отчетов можно использовать фильтры по году и кварталу, которые находятся в верхней части экрана (рис. 4).
Создать отчет можно :
- через кнопку "Добавить". Кнопка расположена в правом нижнем углу (рис. 4).
- через кнопку "Создать копию выделенного документа". Кнопка доступна в списке отчетов со статусом «Утверждено». Кнопка расположена в нижней части экрана (рис. 4).»

При заполнении соответствующих разделов необходимо навести курсор на раздел.
В открывшемся подразделе необходимо, в представленных полях (рис. 5) раздела выбрать:
1. Квартал и год отчета (соответствующий, формируемому отчету) (рис.7).
2. Краткое наименование учреждения (выбирается из открывшегося списка учреждений)
3. Дата и статус документа заполняются по умолчанию.
Для выбора кликните на необходимую организацию и нажмите кнопку "ОК" либо осуществите двойной щелчок на строке с необходимой организацией.
ПРИМЕЧАНИЕ: В случае создания отчета через кнопку "Создать копию выделенного документа", поле "Краткое наименование" заполнено по умолчанию.
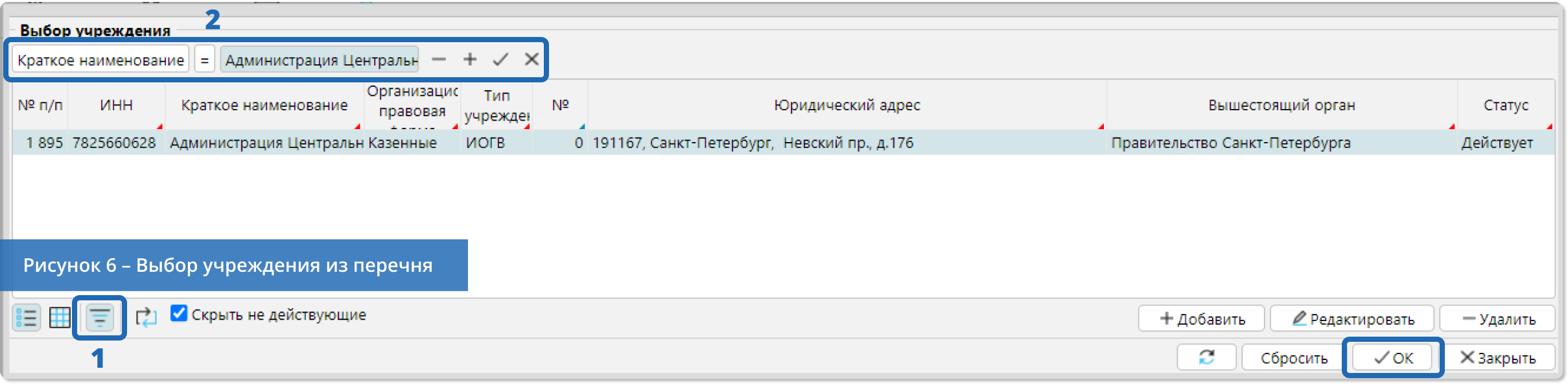
- В разделах "Квартал отчета" и "Год отчета" необходимо выбрать из выпадающего списка соответствующие варианты (рис. 7).
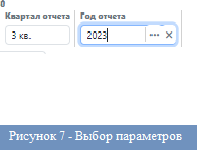
- Далее необходимо нажать кнопку "Добавить", расположенную в правом нижнем углу формы (рис. 8.)

3. Добавление информации в систему
В системе существует возможность добавлять несколько учреждений или несколько учреждений с объектами одновременно. Для этого необходимо нажать кнопку "Добавить несколько учреждений" или "Добавить несколько учреждений с объектами" (рис. 8.1).

После нажатия кнопки "Добавить несколько учреждений" / "Добавить несколько учреждений с объектами" перед Вами откроется всплывающее окно с перечнем всех учреждений (рис. 8.2), в котором при помощи фильтров необходимо осуществить поиск необходимого учреждения.
- Выбрать учреждения для включения в отчет возможно, установив маркер в чекбоксе, расположенном в первой графе таблицы.
- После того, как Вы выбрали все необходимые учреждения, нажмите кнопку "ОК".
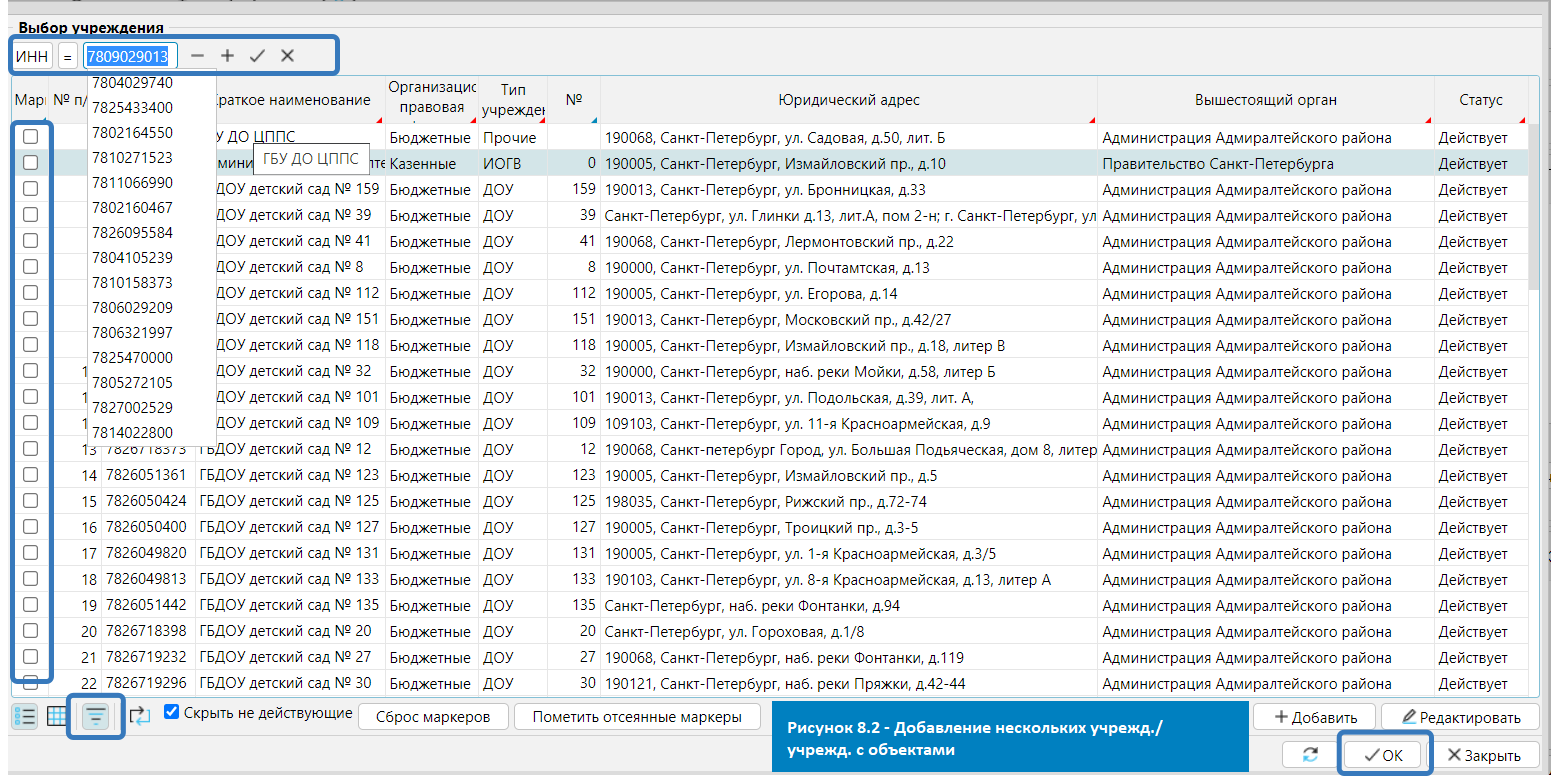
- После нажатия кнопки "Добавить" в форме появится новая строка (рис. 9).
- В новой строке необходимо заполнить:
- "ИНН" учреждения.
- "Адрес" объекта, для выбора необходимо щелкнуть по полю и затем в открывшемся списке выбрать необходимый объект.
- "Вид работ", выбирается из списка (ТСА, ККР, КОФЗ, ТР), где ТСА - Приобретение технических средств адаптации; ККР- Проведение комплексного капитального ремонта объектов; КОФЗ- Проведение капитального ремонта отдельных функциональных зон объектов; ТР-проведение текущего ремонта
- "Период отчета", необходимо указывать квартал, в котором выполнялись работы или приобретались технические средства адаптации (1 квартал, 2 квартал, 3 квартал или 4 квартал).
- "Всего за весь период проведения работ", указывается сумма в тыс. руб. за выполненную работу (услугу)- "В текущем финансовом году", указывается сумма в тыс. рублях.
- "Наименование выполненных мероприятий по обеспечению доступности".
- "Оценка доступности объекта", выбирается из списка (частичная, полная, условная доступность).
- Для заполнения всех разделов необходимо двигать вправо полосу прокрутки.

- Для прикрепления электронных документов необходимо по одному добавить файлы в разделе "Таблица документов", используя кнопку "Добавить" (рис. 10).
- Далее дважды кликаем в поле "Название" и выбираем из выпадающего списка тип документа или добавляем свое название (рис. 11).
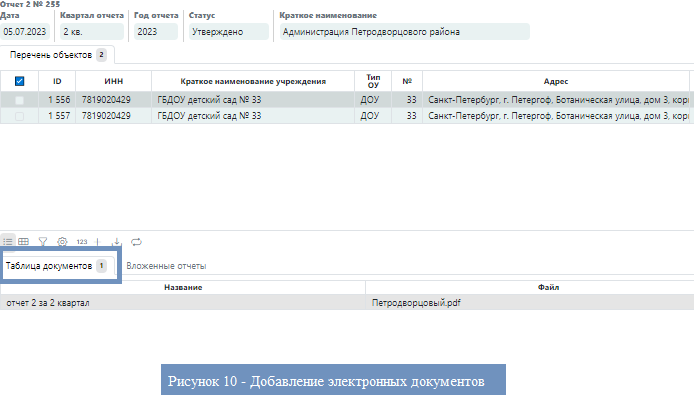
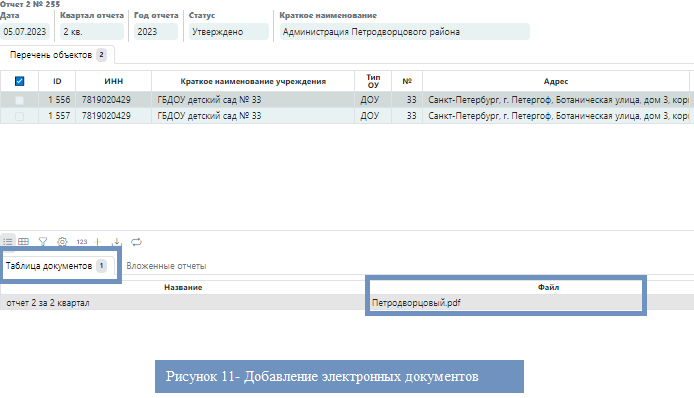
4. Прикрепление фотоматериалов
- Прокрутить полосу прокрутки до конца вправо.
- Навести курсор на ячейку в столбце "Фото, шт." (серым цветом в строке, под названием раздела (рис. 12).
- Двойным кликом открыть дополнительный раздел.

- В появившемся дополнительном разделе необходимо нажать кнопку "Добавить" (рис. 13 - 1).
- Слева появится строка "Фото 1" (рис. 12), необходимо нажать на данную строку и добавить ОДИН фотоматериал.
- Таким образом, можно добавить в систему необходимое количество фотоматериалов (несколько фото), для этого просто необходимо осуществлять нажатие кнопки "Добавить" (рис. 13 - 1) и загружать фотоматериалы последовательно по одному.
- После добавления всех фотографий нажать "Сохранить" (рис. 13 - 2) и дождаться загрузки фотографий на сервер.
- Когда все необходимые фотоматериалы будут добавлены нажать "Ок" (рис. 13 - 3).
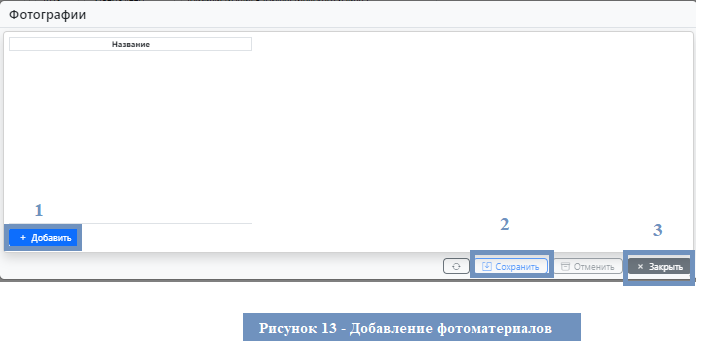
- Если пользователь добавил неактуальный фотоматериал, то необходимо перейти на строку "Фото" соответствующего материала и нажать кнопку "Удалить".
5. Сохранение
ВАЖНО! Во избежание потери внесенной информации в случае возникновения технических проблем и проблем сетевых подключений рекомендуется осуществлять периодическое сохранение вносимой информации.
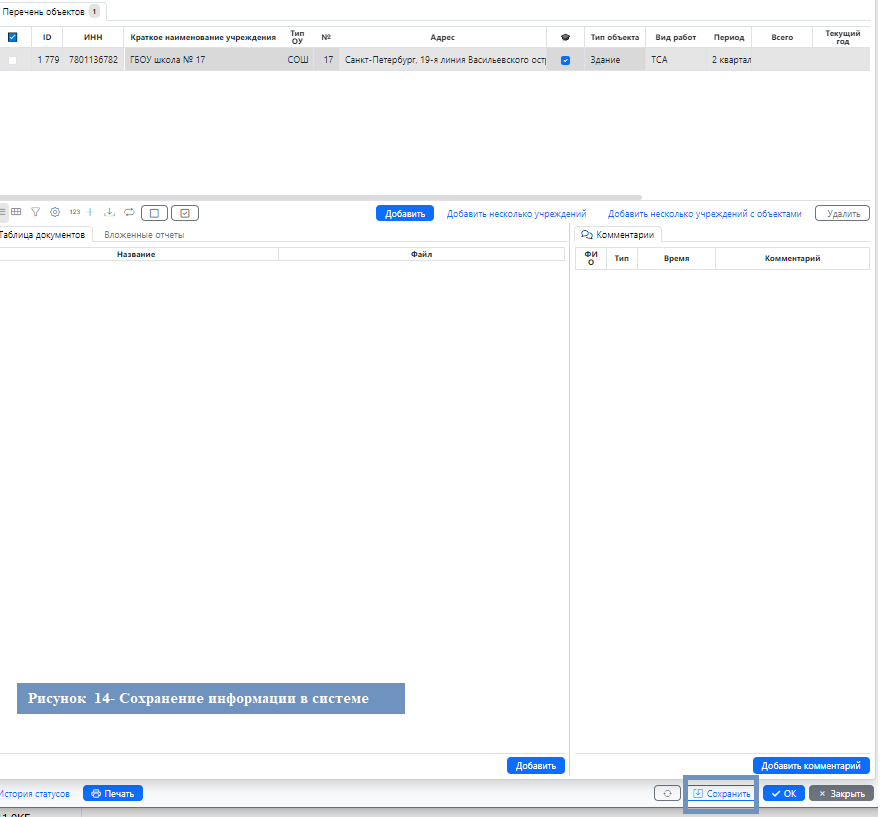
6. Печать перечня учреждений и объектов
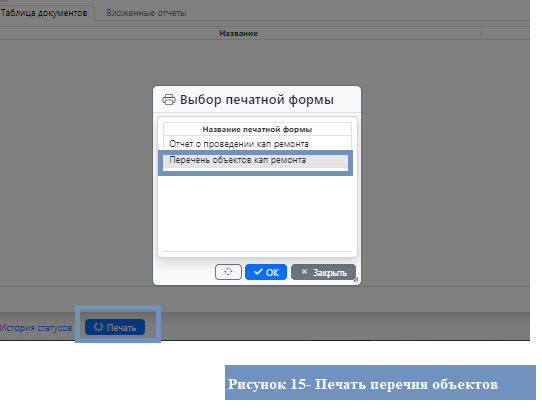
7. Печать отчета
ПРИМЕЧАНИЕ: Загруженный файл "Excel" необходимо открыть для редактирования:
- в названии отчета оставляем только отрасль "Образование"
- в наименовании указываем Администрацию соответствующего района Санкт-Петербурга или государственное образовательное учреждение, подведомственное Комитету по образованию
Распечатываем и подписываем у руководителя. Затем сканируем и подгружаем в Отчет.
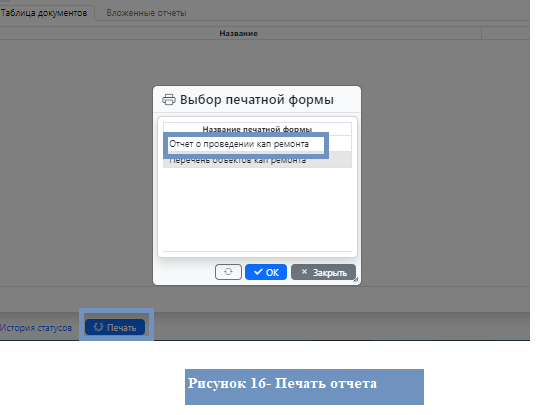
8. Изменения статусов отчета
- После завершения работы с отчетом и внесения всех данных за отчетный период, отчет нужно отравить на проверку, для этого необходимо:
- после сохранения отчета, необходимо перейти в журнал "Форма отчета №2". Вновь созданный отчет будет по умолчанию иметь статус "Новый" (рис. 17).
- с помощью кнопки "Изменить статус" (рис. 17) выберите статус "Направлено на проверку" и нажмите кнопку "ОК". После этого отчет станет не доступен для редактирования и будет направлен на проверку.
- Если Отчет после проверки в статусе документа "Возвращен на доработку", то необходимо зайти в Отчет для исправления замечаний, которые можно увидеть в Комментариях.
ВАЖНО! Предусмотрена возможность для всех добавлять комментарии к отчету. Для добавления комментария необходимо нажать на кнопку "Добавить комментарий" в нижней части экрана и заполнить ячейку комментарий. ФИО, Тип учетной записи, Дата и время заполняются автоматически (рис.18).
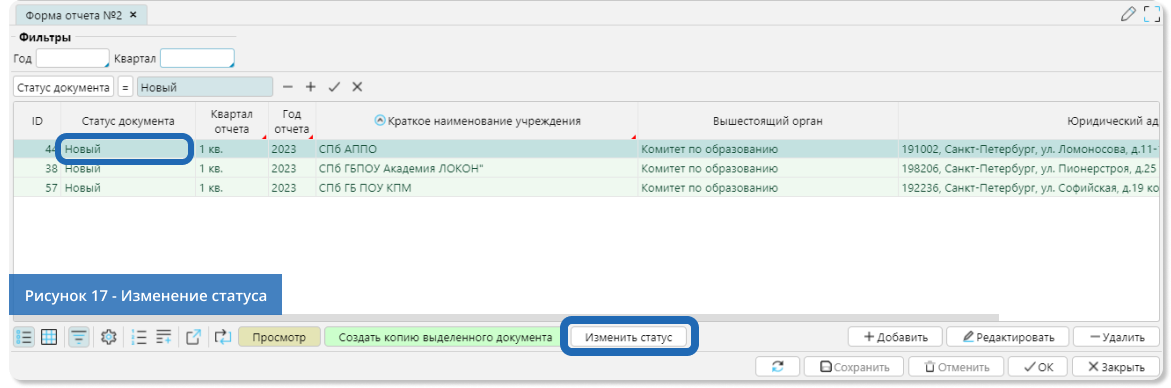
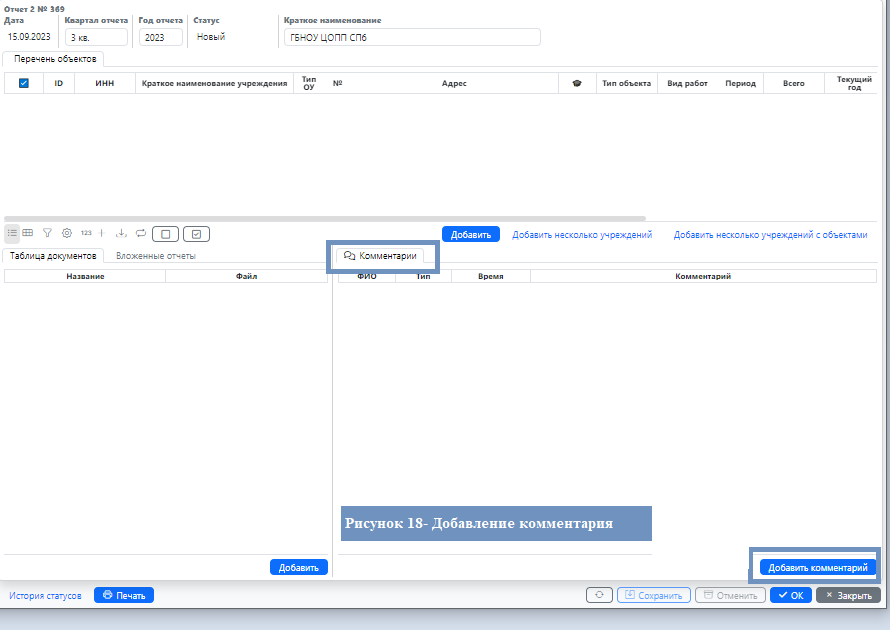
Если вы не нашли нужную информацию в инструкции, Вы можете написать нам. Специалисты Центра ответят вам в порядке очереди.
